Personal Computer Information
Keith and Betty's Idiosyncratic Recommendations for Personal Computers and Software
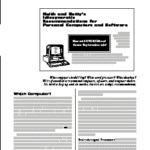 By clicking on this link, you can view (and save if you wish)
or download an Adobe Acrobat .PDF
file of the world-famous, 21-page "Keith and Betty's
Idiosyncratic Recommendations for Personal Computers and Software." Please feel
free to use, particularly to print and give to friends who are less
knowledgeable about
computers. "Here, read all this and then I'll answer your computer questions."
Betty and I did this mostly to protect ourselves against an onslaught of computer
questions: "Have you read your homework assignment yet? No? Well read
the damn thing and then ask your questions!"
By clicking on this link, you can view (and save if you wish)
or download an Adobe Acrobat .PDF
file of the world-famous, 21-page "Keith and Betty's
Idiosyncratic Recommendations for Personal Computers and Software." Please feel
free to use, particularly to print and give to friends who are less
knowledgeable about
computers. "Here, read all this and then I'll answer your computer questions."
Betty and I did this mostly to protect ourselves against an onslaught of computer
questions: "Have you read your homework assignment yet? No? Well read
the damn thing and then ask your questions!"
Please feel free to link to this page, or directly to http://www.pitt.edu/~kconover/ftp/kbrec.pdf
from your own web site. Please
don't post elsewhere on the Web, as we will post updates here on an irregular basis (every
few months on the average, sometimes sooner, sometimes later). The files will always be named kbrec.pdf if you wish to link to it.
The current version is 13.01 and is dated November 21, 2002.
Adobe Acrobat .PDF files can be viewed with the Acrobat Reader which can be downloaded
for free from the Adobe Web
site. You can also view .PDF files from within Netscape and Internet Explorer when
they have the Acrobat plugin, also available on the Adobe Web site.
Switching Capslock, Control, and Alt Keys
"It's in the fingers, not in the mind."
Note 1: The best program I've found so far to remap keys is the clever and easy to use SharpKeys. In fact, if you have SharpKeys, you really don't need to read any of the stuff below.
Note 2: PC Magazine now has a utility to remap your
keyboard that is reputed to work under WinXP: TradeKeys 2. Download
from www.pcmag.com/utilities. Bruno
Fernandes says it works, but only for standard keys. And, he says there is a
.NET program called "Scancode Mapper" but that under XP it was mapping keys
incorrectly.
Note 3: before you email me asking "how do I remap
X to Y?" There is
a Microsoft Word file on the Microsoft website that lists the scancodes for all
of the keys. Bruno Fernandes also notes there is a
Microsoft PDF file that is even easier to use and has information on more
key scancodes, even allowing you, with some work, to remap nonstandard,
officially unsupported keys. Please review these files FIRST. With
these files
and the article below, you should be able to implement your particular key-swap
needs. Sorry that I can't provide registry files to everyone for every
possible key-swap -- you'll need to do some of the work yourself.
Actually, it's in the basal ganglia deep within your brain, but as it's not
accessible to conscious inspection, it's really not in the "mind." Typing
and playing the piano are learned psychomotor skills, and not easy to change
once learned. See David Sudnow's books such as Talk's Body for more on this
theme.
I learned to touch-type not only text, but also control-key combinations for
formatting and other commands, back in the days of the original CP/M WordStar
and WordMaster -- and for those who have some facility with touch-typing, and
can find the Ctrl or Alt key without looking, control keys are invaluable for
working at a computer keyboard.
But then IBM moved the control and alt and capslock keys, apparently so
people who couldn't type worth **(%*% could find the capslock key easier.
A concession to people who are using the personal computer as a glorified
typewriter and had no interest in touch-typing commands (at least, not until
they realized how useful they could be). Stupid.
So I once got a keyboard for my PC that had the control key in the place God
intended -- next to the A key, where it's easy to reach. And the Alt key was two
keys below this, and the CapsLock key was next to the space key, where it could
be accessed when needed -- which is about 100,000 times less often than the
control key. And the Alt keys were along the left where you could
touch-type control plus some of the function keys. However, Northgate went out
of business, and that keyboard died.
Sigh. I've had to give up on function keys along the left, although it
made lots of sense to me.
BTW, as far as having others be able to use your PC, here is an email
exchange that might be of interest:
On 6 Aug 2002 at 22:11, David vGB wrote:
> Just thought I'd mention that if, like me, you share a computer with
> people who'd be quite distressed at a sudden apparent keyboard
> malfunction, you can also do this on a per user basis (contrary to
> what it says in the MS article you link to) Just add "Scancode Map" to
> "HKEY_CURRENT_USER\Keyboard Layout" instead of in HKEY_LOCAL_MACHINE
>
> It doesn't work with Fast User Switching, though. As far as I can tell
> the remapping occurs during the login and is not repeated during fast
> user switching. As long as you do proper login and logoff it seems to
> work fine.
Great point, thanks!
Actually, since this involves my religious belief that God intended
the Control key to be next to the A key <g>, I adopted a different
approach. I used my Brother labelmaker and put new labels on the
keys so it's apparent to anyone who uses my laptop that the keys have
been remapped. On an old desktop keyboard once I was able to
actually switch the keys, but on most keyboards the keys are of
slightly different sizes so this won't work.
Take care.
"Put the Control key next to the A where God intended it!"
Starting with Windows 95, Microsoft offered a keyboard
remap addition, part of the kernel toys setup. And it worked with
Windows 98 and ME. But not with NT, Windows 2000, or WindowsXP. I
found some information on this in the forum at http://www.annoyances.org,
including references to a
Microsoft article that explains the new keyboard mapping starting with
Windows 2000. If you follow the link at the top right, it contains a
link to a Word file that lists the scancodes for the
keys:
- CapsLock: 3A
- L Ctrl: 1D
- L Alt: 38
So, with a little editing of your registry, you can remap these keys
yourself! Great!
The information on this topic is a bit cryptic for those not used to
low-level Windows programming -- even to me, who used to code in A86 Assembler,
it's easy to make mistakes. And indeed, I made some mistakes myself in
trying to do this, including putting something in my Registry that made
different random keys get exchanged each time I rebooted (just follow the PC
World article's advice and leave off the
ending 00,00,00,00 null termination to the value in the key and you, too can experience this
bizarre twist!)
So here are some key concepts as you read through this material and try to
puzzle it out.
- Some articles, notable the key
Microsoft
article about keyboard remapping, give you information in DWORD format,
yet when you are typing things into a text file, or looking at things in the
Registry Editor, they are in Little Endian format. The difference is as
follows:
DWORD format is pairs of bytes, expressed as hexadecimal equivalents, thus: GHEFCDAB (e.g., 00000003)
little endian format is pairs of bytes, expressed as hexadecimal equivalents,
thus: AB,CD,EF,GH (e.g., 03,00,00,00)
So, when reading the
Microsoft
article, reverse the order of the DWORD format byte pairs
you see there to the
little endian format. That way, they will sense when you type them into Notepad, read the
files I've prepared, or browse keys in the Registry Editor.
- There is an article on the PC World site about remapping the keyboard, at http://www.pcworld.com/howto/article/0,aid,65157,pg,3,00.asp;
it is much easier to follow than the
Microsoft
article. But, it seems to have a significant error: PC World doesn't tell
you that you need a null DWORD at the end, and that you have to include this
null DWORD in the count of assignments. It also has a recommendation to
include the line "00000409"="kbdus.dll" in the registry key, but that line
doesn't seem to be needed at all. Indeed, Microsoft says this applies to all
users and all keyboards, so specifying a particular keyboard is useless (at
least until Microsoft adds in the functionality in a future release of
Windows).
- To paraphrase the Microsoft information: The Scancode Map value of the Keyboard Layout key --
note: not the "Keyboard Layouts" (plural) key -- is formatted as
follows:
00,00,00,00 First, there needs to a four-byte header with version information
(all zeros for XP or 2K):
00,00,00,00 Next, there needs to be a four-byte header with flags (all zeros
for XP or 2K):
03,00,00,00 Third, there needs to be a four-byte header with the number of keyboard
mappings to follow, including the four-byte terminator (i.e., if
you want to remap control to capslock, and capslock to control, that's two
mappings, so the number should be three, not two
as in the PC World article.)
1D,00,3A,00, Now comes your keyboard mappings, four bytes for each
mapping, the first two bytes specifying which function you want to assign, and
the second is which physical key you want to assign it to. This first
set of eight bytes assigns the Left-Control function to the physical CapsLock
key.
3A,00,1D,00 The second set of eight bytes assigns the CapsLock function
to the physical Left-Control key.
00,00,00,00 Last is a set of null bytes that serves as a termination.
If you want to do a triple-switch of Control, Alt, and CapsLock, the byte
sequence is:
00,00,00,00,
00,00,00,00,
04,00,00,00,
38,00,1D,00,
1D,00,3A,00,
3A,00,38,00,
00,00,00,00
Do it Yourself: CapsLock - Control
There are three ways to make these changes to the Registry yourself.
The following instructions assume you want to switch CapsLock and Control;
additional information on the triple CapsLock-Control-Alt switch appears at the
end.
1: (hard) Edit the Registry Manually.
Start > Run > RegEdit and press Enter.
Go to HKEY_LOCAL_MACHINE\SYSTEM\CurrentControlSet\Control\
Add a new key named "Keyboard Layout" (without the quotes). (NOT
the plural "Keyboard Layouts" which is already there, and which you should
not touch) Within this
(singular) "Keyboard Layout" key, add a binary value named "Scancode Map" (without the quotes). Add the
following to this value:
00,00,00,00,00,00,00,00,03,00,00,00,1D,00,3A,00,3A,00,1D,00,00,00,00,00
2. (easier) Type In a Text File and Import Into The Registry
Start Notepad, and on the first line of a new file,
type REGEDIT4 (in Windows NT 4) or Windows Registry Editor Version 5.00 (in
Windows 2000 and XP). Press Enter twice, and type [HKEY_LOCAL_MACHINE\SYSTEM\CurrentControlSet\Control\Keyboard
Layout]; press Enter. Now type
"Scancode
Map"=hex:00,00,00,00,00,00,00,00,03,00,00,00,1D,00,3A,00,3A,00,1D,00,00,00,00,00
(including the quotes) and
press Enter. When you're done, the result should resemble the lines shown below.
You can also cut the text below and paste directly into Notepad if you wish.
Windows Registry Editor Version 5.00
[HKEY_LOCAL_MACHINE\SYSTEM\CurrentControlSet\Control\Keyboard Layout]
"Scancode Map"=hex:00,00,00,00,00,00,00,00,03,00,00,00,1D,00,3A,00,3A,00,1D,00,00,00,00,00,00
3. (extremely easy)
If you are willing to take some risks to avoid having to figure our how to
edit your Win2K or WinXP registry correctly, I've saved the appropriate changes
for both the CapsLock-Left Control and the CapsLock-Left
Control-Left Alt switches that you can download and
install. Using the Registry Editor to delete the Keyboard Layout key deletes the changes. You can also view it in
Notepad or a similar text editor to see how to do it yourself.
Download the text file here: caps-control.txt.
Note that this is just a simple text file and there is no way this can contain a
virus (load it in Notepad to check to make sure there is nothing but text).
One you've got the file, rename it using a .reg file extension and save
it as "caps-control.reg". Right-click and select "merge" or simply double-click.
Do it Yourself: CapsLock-Alt-Control
1. (hard) Edit the Registry Manually.
Start > Run > RegEdit and press Enter.
Go to HKEY_LOCAL_MACHINE\SYSTEM\CurrentControlSet\Control\
Add a new key named "Keyboard Layout" (without the quotes). (NOT
the plural "Keyboard Layouts" which is already there, and which you should
not touch) Within this
(singular) "Keyboard Layout" key, add a binary value named "Scancode Map" (without the quotes). Add the
following to this value:
00,00,00,00,00,00,00,00,04,00,00,00,38,00,1D,00,1D,00,3A,00,3A,00,38,00,00,00,00,00
2. (easier) Type In a Text File and Import Into The Registry
Start Notepad, and on the first line of a new file,
type REGEDIT4 (in Windows NT 4) or Windows Registry Editor Version 5.00 (in
Windows 2000 and XP). Press Enter twice, and type [HKEY_LOCAL_MACHINE\SYSTEM\CurrentControlSet\Control\Keyboard
Layout]; press Enter. Now type
"Scancode
Map"=hex:00,00,00,00,00,00,00,00,03,00,00,00,1D,00,3A,00,3A,00,1D,00,00,00,00,00
(including the quotes) and
press Enter. When you're done, the result should resemble the lines shown below.
You can also cut the text below and paste directly into Notepad if you wish.
Windows Registry Editor Version 5.00
[HKEY_LOCAL_MACHINE\SYSTEM\CurrentControlSet\Control\Keyboard Layout]
"Scancode Map"=hex:00,00,00,00,00,00,00,00,04,00,00,00,38,00,1D,00,1D,00,3A,00,3A,00,38,00,00,00,00,00
3. (extremely easy)
If you are willing to take some risks to avoid having to figure our how to
edit your Win2K or WinXP registry correctly, I've saved the appropriate changes
for both the CapsLock-Left Control and the CapsLock-Left
Control-Left Alt switches that you can download and
install. Using the Registry Editor to delete the Keyboard Layout key deletes the changes. You can also view it in
Notepad or a similar text editor to see how to do it yourself.
Download the text file here:
capslock-alt-control.txt. Note that this is just a simple text file
and there is no way this can contain a virus (load it in Notepad to check to
make sure there is nothing but text).
One you've got the file, rename it using a .reg file extension and save
it as "capslock-alt-control.reg". Right-click and select "merge" or simply double-click.
Alt -> Windows Key
Greg Narmin emailed to say that he's gotten his right Alt key to remap to
become a Windows key. Here is how he did it:
Windows Registry Editor Version 5.00
[HKEY_LOCAL_MACHINE\SYSTEM\CurrentControlSet\Control\Keyboard Layout]
"Scancode Map"=hex:00,00,00,00,00,00,00,00,02,00,00,00,5B,E0,38,E0,00,00,00,00
Feedback
If something here doesn't work, or you have trouble understanding something,
or you have a suggestion to improve this article, please
email me.
Thanks!
How to Synchronize Your Data between Desktop and Laptop and Palm --
including Outlook and Pegasus Mail
It's nice to have a desktop computer, as you can expand it more than a
laptop. It's also nice to carry around a laptop, especially if it's
relatively light. And Palm Pilots and their clones are handy as
well. But trying to synchronize your data between all three can be a real
pain. But, with the advice here, some relatively inexpensive hardware, and
some discipline on your part, you can make it work, and have the relevant parts
of your data with you wherever you are. (If some of the terms don't make
sense, download and read Keith and Betty's Recommendations, above, for an
explanation.)
The key components to this system are:
- A desktop computer, a laptop computer, and optionally a Palm OS handheld.
- A network linking all devices. I recommend a router/Ethernet hub to
connect laptop and desktop -- if you have or plan to get a DSL or cable
modem, a router such as the LinkSys
BEFSR41 router (about $70 discount from PC
Connection and other suppliers) will make your home network more secure,
so that crackers can't get into your system via the DSL or cable modem, and
allows you to connect your desktop and laptop via high-speed Ethernet
adapters (PCI or ISA card for your desktop, PCMCIA card for the
laptop).
- LapLink, which has something called
SpeedSync that allows it to synchronize only the changed portions of large
files. This speeds up transfers between desktop and laptop.
Laplink also allows you to define "Xchange Agents" which are
predefined synchronization programs.
By the way, you have a choice of Laplink cables. They
have a high-speed USB cable, or rather four different models, each requiring
different special drivers. My advice is to completely forget this, it's too
kludgy for words. If you want to sync between laptop and desktop, install
Ethernet adapters and a cheap generic Ethernet hub between laptop and
desktop and use this instead. For syncing on the road between your PC and
another, carry the Laplink parallel cable which is reasonably fast. Also
carry the Laplink serial cable: the latest version of Laplink (11.0 Gold)
has a "remote install" that allows you to use a single floppy disk
and the serial cable to install to another computer. I haven't tried this
but have used previous versions of the serial install and it worked OK if
slowly. Carrying a CD with a copy of the installation file is also a good
idea.
- Discipline. If you update something on both computers prior to
synchronizing, YOU WILL LOSE DATA. I've disciplined myself to plop my
laptop on my desk when I get home, plug into power, plug into the Ethernet,
and synchronize before using the desktop PC. And, before I leave, I
synchronize again, so all my changes get copied over to the laptop,
then use my laptop until I get home again. For the Palm, things get
more complicated, see below. So, things work like this:
- Desktop -> Laptop, work on Laptop only
- Desktop <- Laptop, work on Desktop only
- Repeat over and over and over . . .
If you're going to try this, it is CRITICAL that you back up your data
regularly. Yes, having a copy on both laptop and desktop is great, and
means that your data is backed up on a very frequent basis. BUT, after
years and years using personal computers to store personal data, I am a firm
believer in having 2-3 belts AND 2-3 sets of suspenders. I suggest the
following backup methods. I use ALL of them.
- Use backup software and a backup device (I currently have two Iomega 30 GB
portable USB/FireWire hard drive I use for this) and about once every 2 weeks, back up
both laptop AND desktop (even though a laptop crash may lose little or no
data, recreating your laptop setup and programs and reinstalling and
upgrading everything can take hours, and hours, and hours, and hours . . .
.)
- Get LifeSaver, a utility that backs up critical data in ZIP files
automatically -- including, if you specify it, your Outlok and Pegasus
data. Set it to run on a regular basis, say, once a week.
- Before trying anything new, copy your data files into a temporary
subdirectory. I keep a subdirectory named C:\bak into which I copy my
files.
First, let's look at how to synchronize Outlook between desktop and laptop.
Outlook -- How to Sync between Desktop and Laptop
If you set up Outlook in Corporate/Workgroup mode, it can be told to keep all
its data in a single Personal Folders file. Mine is called mailbox.pst,
and I keep it in C:\exchange. Note that this file keeps everything in it
-- email (presuming you use Outlook for email -- yechh), memos, calendar,
addresses, tasks. Mine is now about 12 megabytes.
Sounds like trying to sync such a file would take forever. But, with a
high-speed Ethernet network, and LapLink's SpeedSync technology, only the
changed portion of this file is synced, and it only takes a minute or two.
I suggest that you get all 100baseT as opposed to 10baseT adapters for
desktop and laptop -- I have 10 Mb adapters and it's fast, but I wished I'd paid
the extra for the 100 Mb/s adapters in the first place. Only one problem
-- my desktop has a free ISA slot but no free PCI slots and 100 Mb/s adapters
require PCI. Sigh.
And that's all there is! Well, setting this up in the first place is a
bit complicated. Here are my notes about how I did it the first time, and
after my laptop crashed and I didn't have a tape backup, twice. With WinXP
and Outlook XP things were much easier, but in case you are working with an
older version of Windows or Outlook, I'll leave this posted:
- Run/install Outlook 2000 Corporate Go into Control Panel mail applet Add "Personal Folders" as a Service under the "Keith Conover, M.D., FACEP" profile property choose the C:\exchange\mailbox.pst as the folder rebuild the Outlook taskbar shortcuts if needed Since Netscape Messenger decided to be the mail client, had to edit the Registry to change the default Mail client to "Microsoft Outlook": HKEY_LOCAL_MACHINE\Software\Clients\Mail So Winfax can access the Outlook address list
(NOTE: if something changes the mail client to NOT be outlook, and you have Internet Explorer 5 or above, and despite Outlook and Windows 98 insisting, you CANNOT change this within Outlook or the Control Panel Applet. You CAN change this within Internet Explorer itself though! So you don't have to edit the
registry as above.)
Pegasus Mail -- How to Sync between Desktop and Laptop
Pegasus,
a freeware email program for Windows (and Mac), is clearly the best email
program out there. It doesn't have all the security holes of Outlook, and
it has all the features anyone could ask for. (Well, actually, that's not
true, because people are always asking for more features, and David Harris, the
author of the program, is always adding things.) One of the great reasons
to use Pegasus is because almost everything known about it is available online,
as for example the list of files referenced in the email below.
I like to use both my laptop and desktop for email and other things, and over
the years have perfected the art of keeping the laptop and desktop in
sync. It requires Laplink, a
commercial but inexpensive program that can be purchased over the Internet with
electronic delivery, and a bit of work. Here is the text of an email that,
I hope, describes how to do this -- at least well enough that you can, with a
bit of work, get it working for you!
On 23 Mar 2000, at 12:35, Rob wrote:
> I use PMAIL 3.12c here at work and really like it. I have also installed
it on my home PC and I would like to transfer/import settings
from work to home. I want to maintain all Folders/Trays, Filters,
Address Books, Distribution Lists and Identities. I do not need
all the messages. ( I zipped up my current PMAIL folder and it is 57mb in size,
including all messages - well over 10,000. This is too large for me to move to
my home computer ).
> What files do I need to move other than the PMAIL.INI file to maintain
exact setup that I have here at work? Running standalone, on
Win98.
> Thanks in advance...--Rob
I will answer both a bit more and a bit less than your precise question with
my reply <g>. First, check out
www.vandenbogaerde.net/pegasusmail/pf_pmfiles.html
which will answer most of your questions indirectly.
BTW, you could archive a lot of your work email, so the folders are smaller,
and then synchronize. And, if your work computer is available via the Internet,
you could use Laplink to do this via the Internet.
I routinely copy my entire Pegasus setup AND messages from laptop and
desktop, so I have all of my folders and messages and such with my whether
working on my fancy desktop PC with a big screen and lots of complicated (and
occasionally unruly) hardware hanging off of it, or my new (or rather my
employer's new) 3-lb. HP Omnibook 900B laptop. (I did the same thing with three
generations of laptops and several generations of DOS and then Windows
software.)
I used to sync my window layout within Pegasus, but now that I have 1024x768
displays on both laptop and desktop, I've found that my window sizes and such,
found in the files
desktop.pm0 (that's a zero)
and
state.pmj
don't quite carry over properly, so I quit synchronizing them. (The problem
is with the address book window that I keep up all the time.)
I have Laplink 2000 set up to "synchronize" automatically the
desktop and laptop C:\pmail\mail folders. (I'm a single user, your mail folder
name may reflect your username instead.) I use a file filter of:
*.pm; *.pm5; *.pm6; *.pmc; *.pmf; *.pmi; *.pml; *.pmm; *.pmn; *.pmo; *.pmp;
*.pmr; *.pms; *.pmt; *.pmu;
*.pm!; *.pro; *.pnx
(Note that for Pegasus 4.01 and above, you must add the *.pnx to
get the body of saved messages to sync)
One problem -- for versions below 4.0, if you sync *.pml, which are the
distribution lists, it will also sync the Replyall.pml file and your replies to
long To: and Cc: fields won't work right because the Replyall.pml temporary
maillist will have the wrong addresses in it.
I also, however, have to manually copy over queued outgoing messages, or,
before I switched to IMAP, unread POP3 messages in my incoming mailbox. This I
do by setting up a connection, to be automatically started every time I start
Laplink, that allows me to see and move (not copy) these files over if needed.
For this, I connect C:\pmail\mail on both laptop and desktop, and set the filter
to:
*.pmw *.pmx *.c??
And this shows all messages that you might want to move from one computer to
the other.
I find this useful, as I can carry my laptop with me, read and compose lots
of replies while out somewhere, and when I get home, copy these, and my changed
folder state, over to the desktop. Works great, and with variations I have been
doing this since DOS days. Now, if someone wanted to make up a utility to do
this without having to use Laplink, just using plain Windows networking, I
wouldn't object -- but what I've got works well.
The only caveat with this is you must NOT start working on your desktop until
you've synced your laptop to it, or you may lose saved messages. I have, over
the years, learned the discipline to do this, and the productivity gains are
worth the few early "Oh, no!" experiences, and the little time that it
takes.
I also sync lots of other files, including my Mailbox.PST file for Outlook
(it may suck as an email client but it's not too bad as a PIM-- though I miss
Lotus Agenda and Ecco Pro and a few others that were left in the roadside dust
with bullet holes in their heads by Microsoft's monopolistic techniques).
I found I sometimes want to totally synchronize subdirectories, and my "Sync.LLX"
LapLink 2000 Sync Agent does this -- but in certain other cases, even with
today's big laptop hard drives, I want to only copy over changed files. To
accomplish this, I have a separate "Update.LLX" file that accesses the
appropriate subdirectories, but only copies over files that are already present
on the laptop but edited on the desktop. Sometimes I create a new file in one of
these subdirectories on the desktop, and I will then immediately copy it over to
the laptop. (More discipline.) I make this easy by leaving the laptop plugged
into power and hooked into the Ethernet all the time it's at home -- although I
do close Laplink to save system resources. I have a series of saved connections
for each of the "not-quite-completely-copied-over" subdirectories, and
these are configured such that the newest files appear at the top of each
directory listing, which makes it easy to find the new file and copy it over.
BTW, I have tried all sorts of ways to do this, including DOS batch files
with DOS Intersrvr.exe over a parallel cable, but my current LapLink 2000 over a
10 Mbps Ethernet connection (I keep an Ethernet card, already connected to an
Ethernet hub, hanging off my desktop, at all times) works the best of anything
I've tried.
Well, as I said, I've answered more and less than you asked, but I hope this
is of some use, and perhaps of some use to those who were contemplating
something like I have done, but were afraid to try.
Take care.
REXs, Palms, Visors, and the Edge: ToDo/Task List Priorities
I used to carry a REX with most of my data on it when I didn't have my laptop
with me. It worked, and I upgraded to the REX 6000, which is considerably
better than the REX 5/Pro. But then I dropped it in the parking lot and
someone drove over it. So I decided to take the plunge, go with the flow,
or whatever metaphor you prefer, and get a Palm OS handheld.
Palm and Visor just came out with units that are slim enough to carry all the
time, and the Palm OS seems to have major advantages over WinCE. I decided
on a Visor Edge. At $400 it's not cheap, but it seemed the best buy at
the time. You can't upgrade the operating system via Flash ROM like with
the Palm, but the new Palm OS 4.0 has no real major advantages over the 3.5
version that the Visor has -- and the Visor DatebookPlus has significant
improvements over the basic Palm OS Datebook, the Visor Address Quick Lookup is
nice, too. And the Edge is indeed a bit smaller than the new, small
palms The color screen on the new slim palm M505 is nice, but isn't as
good in bright light as the greyscale Edge screen. And it eats
batteries. And I suspect that in the near future there will be new GPS and
cellphone addons that slide right into the new Edge edge connector, making a
very lightweight and capable unit.
With the REX 5/Pro, you could type something at the beginning of each task
and, by leaving the task list unsorted in Outlook, get the same list on the REX
as on your PC.
0 1 get milk
0 2 get new faucet washers from hardware store
0 3 etc.
And with the REX, you could sync from either desktop or laptop to the REX --
the REX was basically a data storage and display device, not a data entry
device, so by overwriting the REX data each time, there were no problems with
syncing from either laptop or desktop.
I'm now syncing my Outlook data (but not email) with the Visor Edge, and I've
added the Franklin Planner for Outlook. It basically improves the Task/ToDo
lists in Outlook and on the Palm to where they are usable. There is a lot
of other stuff on Roles, Missions, Goals etc. that I'm not sure you really need
on your PC all the time, this stuff should be in your head. And the Daily
Record of Events doesn't work worth anything. And it's a bit kludgy and
slow in many places. And I recently found out that they DO plan an upgrade
to work with Outlook XP, but who knows how long it will take (May 02 as I write
this) (ToDo Plus for the Palm OS is great, but unlike Franklin Planner for
Outlook, it doesn't improve the Outlook Task List to the point where it's really
usable.)
The problem with the Palm OS compared to the REX is that Palm OS device
really ARE pretty good data input devices -- so, unlike the REX, you need to
truly sync rather than overwrite the Palm OS device. And, syncing between
three devices -- laptop, desktop, Palm -- is fraught with peril.
Syncing with a Palm OS Handheld PC and Franklin Planner for Outlook -
revised
I did finally figure out how to sync one Palm-OS device with two computers,
even if you're using Franklin Planner for Outlook.
First, a word about Franklin Planner for Outlook. I found that Outlook was
the best PIM I found (funny, it's also the worst email program I've found) -- as
far as being able to sync with many different devices, being able to print out
my calendar on computer-Filofax paper, one month to two pages. Nonetheless, for
someone who lives by his "to do" list, the Task list in Outlook just
sucks. So when looking for something that would allow me to still use Outlook
and thus sync with a Palm-OS device and between two computers, I found the
Franklin Planner addon for Outlook. It is just a terrible piece of software, and
full of bugs and rough edges, and may never be update. Nonetheless, with a
little tweaking, it _can_ be used as a reasonable Task list. Here are the
tricks I use, your mileage may differ:
- Set up your Prioritized Daily Task List with the following fields: icon,
status, priority, subject.
- If you want to forward or move a task to a different date from the past,
don't use FPO's function for this, it makes duplicates of every task.
Instead, double-click the task, and change the Start Date. DO NOT
TOUCH THE DUE DATE unless you are sure you want to do this. I personally
just want one date for each task, and due to the way Outlook and FPO work,
changing the START date works much better than changing the DUE date. Click
"Save and Close" when done. The task will move to the new day.
- If you need to forward a bunch of overdue tasks to a new date, there's a
faster way. Change to Outlook > Tasks, and then View > Current View
> Simple List, and then customize to show the following: Icon, Complete,
Priority, Subject, Categories, Start Date. Sort by Start Date. And then you
can click on the Start Date for all the red tasks and quickly move them all
to a new date.
-
 If you
want to move a task from the Prioritized Daily Task List to the Master Task
List, DON'T do like they say and select "Forward" from the status, and then
click "Move to MTL" -- this then leaves the Start Date set. Instead,
simply double-click the task in the Prioritized Daily Task List, set the Start
Date to "None" and then the task will magically appear in the Master Task
List.
If you
want to move a task from the Prioritized Daily Task List to the Master Task
List, DON'T do like they say and select "Forward" from the status, and then
click "Move to MTL" -- this then leaves the Start Date set. Instead,
simply double-click the task in the Prioritized Daily Task List, set the Start
Date to "None" and then the task will magically appear in the Master Task
List.
- Now, if FPO could print more than ten tasks in correct priority order, I
could even print them off for each day in proper order . . .
Here is the way to switch from syncing your Palm-OS devices from your desktop
to your laptop without duplicates, a message I posted on the Franklin Planner
for Outlook support forum:
Visor: Franklin Planner for Outlook syncing
9/16/01 post to FPO website
After some experimentation, I have found what seems to be a reliable way to
synchronize between two PCs (directly) and use both PCs to sync with one Palm OS
device - without duplication.
This is not for routine use, but can be used every once in a while. For
example, I almost always sync my Palm OS device from my desktop PC -- but when
going away for a few days, change over so the Palm will sync from my laptop. It
does take, depending on the size of your data files, up to about half an hour.
To sync between the the two PCs, copy over the mailbox.pst file. I prefer to
use LapLink for this as it's much faster than a simple copy. (LapLink copies
only the changed portion of the file.)
Procedure to change from desktop syncing to laptop syncing:
1. Sync desktop and laptop mailbox.pst files with LapLink or another methods.
2. Backup your mailbox.pst file (copy to another name, or into another
directory, or do as I do and use shareware LifeSaver's custom backup feature).
3. Configure HotSync so all the FPO conduits are set to "do
nothing." (Do NOT make this the default.) Perform a HotSync. This backs up
all the databases.
4. Configure HotSync so that all the FPO conduits are set to "laptop
overwrites handheld." Perform a HotSync. This now sets you up to be able to
perform syncs from your laptop without duplicates.
NOTE: Do NOT enter anything on your Palm between your last sync on
your desktop and your first sync with the laptop (or vice versa). You HAVE
to do an overwrite from laptop (or desktop) to the Palm to get this to work!
Reverse the procedure once you get home.
If you try this procedure, and have either success or failure, please report
it here!
Now if I can just find a way to scroll up and down the task list on my Palm,
automatically renumber tasks on my Palm, etc. . . .
Maps, GPS, Laptops, and Palm OS Handhelds
Coming soon . . .
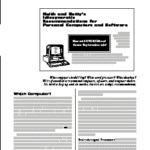 By clicking on this link, you can view (and save if you wish)
or download an Adobe Acrobat .PDF
file of the world-famous, 21-page "Keith and Betty's
Idiosyncratic Recommendations for Personal Computers and Software." Please feel
free to use, particularly to print and give to friends who are less
knowledgeable about
computers. "Here, read all this and then I'll answer your computer questions."
Betty and I did this mostly to protect ourselves against an onslaught of computer
questions: "Have you read your homework assignment yet? No? Well read
the damn thing and then ask your questions!"
By clicking on this link, you can view (and save if you wish)
or download an Adobe Acrobat .PDF
file of the world-famous, 21-page "Keith and Betty's
Idiosyncratic Recommendations for Personal Computers and Software." Please feel
free to use, particularly to print and give to friends who are less
knowledgeable about
computers. "Here, read all this and then I'll answer your computer questions."
Betty and I did this mostly to protect ourselves against an onslaught of computer
questions: "Have you read your homework assignment yet? No? Well read
the damn thing and then ask your questions!"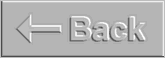 Back to Keith's Home Page
Back to Keith's Home Page