Examining the data
 Click open the Data
Browser in order to use it. Typing (Esc) makes the main XPP window
the "hot" window.
Click open the Data
Browser in order to use it. Typing (Esc) makes the main XPP window
the "hot" window.
The DATA BROWSER lets you examine and minipulate the numbers
generated by your simulation. It also lets you import files of
numbers for plotting . It acts like a very primitive
spreadsheet.
Once
you have computed a trajectory to an equation, you can use the Data
Browser (here after, DB) to look at the data. There are some known
``bugs.'' You must sometimes grab it with the mouse and shake it to
get the data to show up (no kidding!) Also, sometimes it will not
resize properly; in this case, you must continue the integration to
the current starting point (in other words, do nothing but press (C) and
then (Enter).) To activate the DB, bring the window to the top and
put the pointer inside the box.
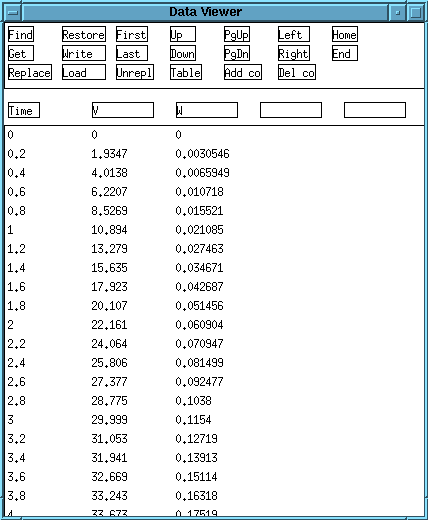
Across the top is a menu of commands
and then there follows a list of titles for the variables, time and
the auxiliary functions. Using the arrow keys, the page keys, home and
end keye or
clicking on the appropriate commands allows you to scroll through the
data. By resizing the DB you can get more or less data. Clicking on
(Left) shifts the data window to the left and (Right) moves it to the
right. The time column always stays fixed. If you do parametric or
range calculations, the range variable is kept in the time column.
(Home) takes you to the top of the data and (End) to the last row. The
remaining commands will be described separately. The keyboard
shortcuts to invoke them are in parentheses.
- (F)ind This pops up a window and asks for a variable and a
value. It then looks through the data until it comes to the closest
value to the specified that the variable takes. It only moves down
the file so that you can find successive values by starting at the
top. ( Hint: To find the largest or smallest value in a column,
just set the value really high or really low; XPP will find the
closest value.)
- (G)et This makes the top row of data the initial coonditions
for a new integration.
- Re(p)lace This pops up a window asking you for a column to
replace. Then it prompts you for a formula. Suppose you want to
replace AUX1 with x+y-t where x,y are two variables.
Then type AUX1 when asked which column to replace and then type in the
formula and (OK). Each row in the requested column
will be replaced by the values of your formula. Any valid XPP
function or user-defined function can be used. Two special symbols can also
be used when applied to single variables:
Numerical integration and differentiation.
- @VARIABLE replaces the column with the numerical derivative of
the variable. You cannot use this within a formula, but once the
column is replaced, it can be treated as any other column.
- \&VARIABLE replaces the column with the numerical integral.
Note that successive applications of the derivative and then the
integral will result in the original plus a constant.
- (U)nreplace This undoes the most recent replacement.
- Fir(s)t This marks the top row in the DB (nothing is shown)as
the start or first row for saving or restoring.
- Last (e) This marks the top row as the last or end row for
saving or restoring. Using First and Last lets you mark and plot
selected parts of your data.
- (T)able This lets you save data in a tabulated format that can
then be used by XPP as a function or inputs. You must use the (First)
and (Last) keys to mark the desired data you want to save.
You are then prompted for the column name, the minimum and maximum you
want your independent variable to range and the file name. The result
is a table file of the format used by XPP.
- (R)estore replots the data marked by First and Last. The
default is the entire data set
Reading and writing numbers to files
- (W)rite prompts you for a filename and writes the marked data
to a file. The files are of the form:
t0 x1(t0) ... xn(t0)
t1 x1(t0) ... xn(t0)
.
.
.
tf x1(tf) ... xn(tf)
and reflect the current contents of the DB. They are ASCII
readable. Thus you can use superior graphics programs to plot
the results of your simulations.
- (L)oad Will load in as much of a similarly formated data file
as possible for graphing.
Adding and deleting columns of data
- (A)ddcol This allows you to add an additional column to the
data browser. You are prompted for the name you want to give the
column and for the formula. It is thus, like an auxiliary variable
with a name. Thereafter, it will be computed along with any other
quantities that you have defined. It is as though you had included
another auxilliary variable in your original file.
- (D)elcol This lets you delete a column. You can only delete
columns which you have created with the {\tt Addcol} command.
 Sometimes the names will not appear or go away on the browser.
If you iconify it
and then open it up again, they will appear as they should. Another
problem that can occur is that you can delete a column that is itself
referred to by a different column. This will result in wrong answers
in the column. Thus, do not delete columns whose contents are used by
other columns. Also, if you delete a column, its name is still known
by the internal system but it has no real value. For these reasons,
you should delete columns with caution. If the purpose of deleting
them is to change the formula, use the right-hand-side editor,
(File-Edit) instead.
<\ul>
Sometimes the names will not appear or go away on the browser.
If you iconify it
and then open it up again, they will appear as they should. Another
problem that can occur is that you can delete a column that is itself
referred to by a different column. This will result in wrong answers
in the column. Thus, do not delete columns whose contents are used by
other columns. Also, if you delete a column, its name is still known
by the internal system but it has no real value. For these reasons,
you should delete columns with caution. If the purpose of deleting
them is to change the formula, use the right-hand-side editor,
(File-Edit) instead.
<\ul>

References
 Click open the Data
Browser in order to use it. Typing (Esc) makes the main XPP window
the "hot" window.
Click open the Data
Browser in order to use it. Typing (Esc) makes the main XPP window
the "hot" window.  Click open the Data
Browser in order to use it. Typing (Esc) makes the main XPP window
the "hot" window.
Click open the Data
Browser in order to use it. Typing (Esc) makes the main XPP window
the "hot" window. 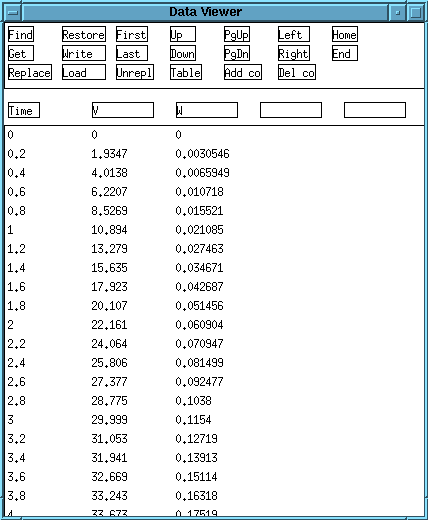
 Sometimes the names will not appear or go away on the browser.
If you iconify it
and then open it up again, they will appear as they should. Another
problem that can occur is that you can delete a column that is itself
referred to by a different column. This will result in wrong answers
in the column. Thus, do not delete columns whose contents are used by
other columns. Also, if you delete a column, its name is still known
by the internal system but it has no real value. For these reasons,
you should delete columns with caution. If the purpose of deleting
them is to change the formula, use the right-hand-side editor,
(File-Edit) instead.
<\ul>
Sometimes the names will not appear or go away on the browser.
If you iconify it
and then open it up again, they will appear as they should. Another
problem that can occur is that you can delete a column that is itself
referred to by a different column. This will result in wrong answers
in the column. Thus, do not delete columns whose contents are used by
other columns. Also, if you delete a column, its name is still known
by the internal system but it has no real value. For these reasons,
you should delete columns with caution. If the purpose of deleting
them is to change the formula, use the right-hand-side editor,
(File-Edit) instead.
<\ul>
